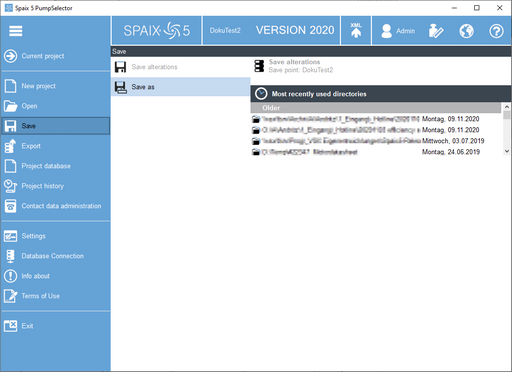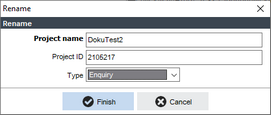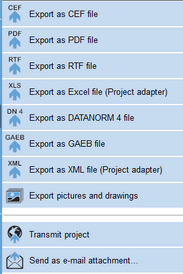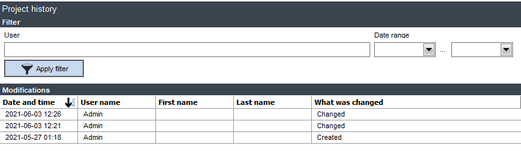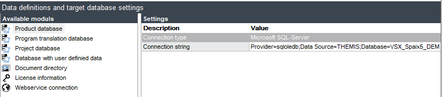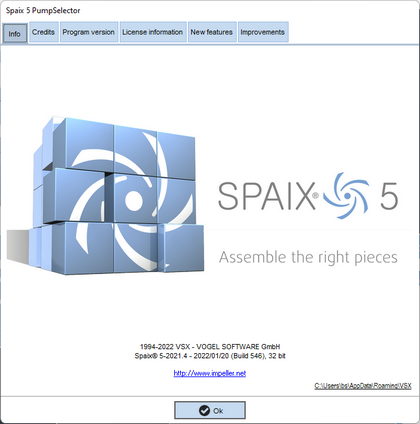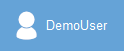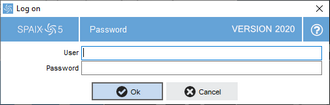The ![]() burger menu and the
burger menu and the ![]() toolbar are an integral part of the Spaix selection program
toolbar are an integral part of the Spaix selection program
The Burgermenu
The burger menu is located at the left edge of the start window as well as at the left edge of the dialogs for project editing, and it contains the following buttons:
|
This button leads to the current project with the options for project creation and editing. |
||
|
This button creates a new project. Clicking on this button leads to the start page of the selection program, where you can start a new selection. |
||
|
This button opens the area for opening another project. |
||
|
This button opens the Save area where you can save changes to the current project or save the project under a new name.
|
||
|
This button opens the Export area. The following options are available here:
|
||
|
This button opens the Project database dialog. |
||
|
The project history makes it possible to track changes and limit them in time. It also shows which user changed the project and when.
|
||
|
This button opens the Contact data administration dialog. |
||
|
In the settings, the default contact of the supplier can be selected in the My Address area via the □When saving in Project database, the saving takes place in this project database. □When saving In opened data source, on the other hand, a project imported as a CEF file is saved again in the file from which it was imported.
|
||
|
This dialog can be used for defining the connection to the databases, to the document directory and to the license file.
Database directories
Spaix uses three different databases, performing the following functions: □Product database - vsSpaix □Program translation database - vsProgram □Project information - vsProject
The user defines the connection type for the three databases in the upper field of the corresponding register. The following two options are available for this purpose: □Microsoft Access □Microsoft SQL-Server
If a Microsoft Access is used, the file name as well as the directory must be determined.
For the use of an SQL server, the connection string has to be specified. This string contains the connection parameters, which must be separated by a semicolon. Necessary parameters are: □Provider= □User ID= □Data Source= □Mode=
Document directories Enter the corresponding path for the document directory.
License information
Using the full functionality of the program requires a license file. Enter the path to license file (SpaixDB.lic) in the corresponding field. If the file is correct, the licensee and the licensed application will be displayed informatively.
|
||
|
This information window contains the following six registers: □Info register: The general information about the program and data version is displayed here. The link below opens the directory in which the INI-file of the program is located. □Credits register: This register contains a list of third-party vendors whose software products were kindly provided to us during the development of our software. □Program version register: This register gives a detailed information about the program version used. □License information register: The license information includes, among other things, an overview of the licensed software, the licensee, the validity of the license and the licensed modules. □New features register: This register contains information about new program features in chronological order. □Improvements register: This register contains information on the implemented program improvements in chronological order.
|
||
|
This dialog can be used to refer to software license agreement. |
||
|
Dialogs are generally closed with this button, after a pre-save confirmation prompt. |
THE TOOLBAR
The toolbar is located in the right upper part of the dialogs and contains the following buttons:
|
This button opens the Info about section of the dialog box.
|
|
Via the Switch user option, the active Spaix user can be changed. To do this, the login data are requested in the login dialog that opens.
|
|
This button opens the Units dialog. |
|
This button opens the dialog for changing the language. |
|
This button opens the Spaix help.
|